Can Upload Images in Wordpress on Localhost Wamp
Practice yous want to install WordPress on your Windows computer locally? Working with WordPress on your computer allows you to test new WordPress features, learn how to develop with WordPress, and make websites before migrating them to the alive server. In this article, nosotros volition show you how to properly install WordPress on Windows using WAMP.
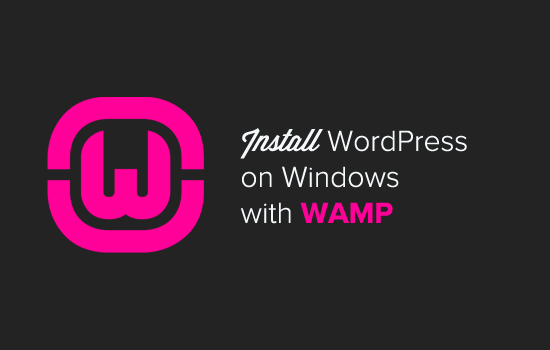
Why Y'all Should Install WordPress on Windows?
Installing WordPress locally on your calculator gives you a testing surroundings that doesn't affect your live website or web log. A WordPress install on your figurer is also referred to every bit local server or localhost.
Unremarkably WordPress developers use local WordPress install to develop their plugins and themes. Beginner users tin can also install WordPress on their computers to learn WordPress, test new WordPress theme and plugins, and experiment without affecting a live website.
Annotation: If you install WordPress locally on Windows, and then the but person who can run across that site is yous. If you want to brand a website that is available to the public, so you demand to have a domain name and spider web hosting. We recommend that you follow this guide on how to get-go a WordPress blog.
That being said, let's accept a expect at how to properly install WordPress on Windows using WAMP.
What is WAMP?
WAMP, is a compilation of Apache spider web server, PHP and MySQL bundled for Windows computers.
All of them are split open source software. However, installing them separately is not quite easy even for experienced users. Software similar WAMP allow you to easily install them and have a working local environment inside minutes.
Step 1. Installing WAMP on Windows Computer
First, you need to download the WAMP software and install it on your computer. Simply go to the WampServer website and click on the 'Start Using WampServer' button.
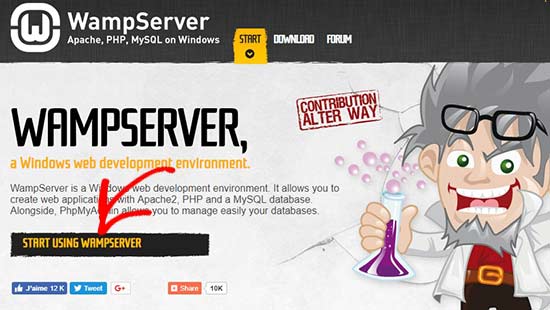
It will take y'all to the downloads department. You'll see ii versions here: WampServer 32 bits and WampServer 64 bits. You need to select the WampServer version that matches the operating system type of your Windows figurer.
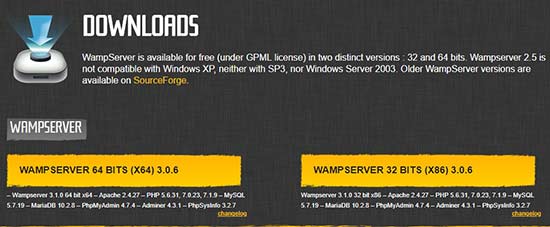
To find out whether you are using 32 or 64-chip operating system, go to Control Panel » System and Security » System in your computer. There yous volition be able to see your operating system blazon.
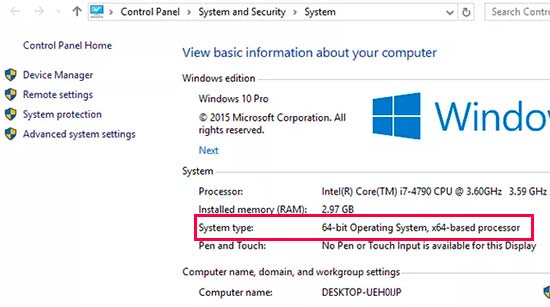
Once downloaded, y'all tin click on the wampserver execution file to run the installation. Brand sure that you carefully follow the instructions on the installation screen.
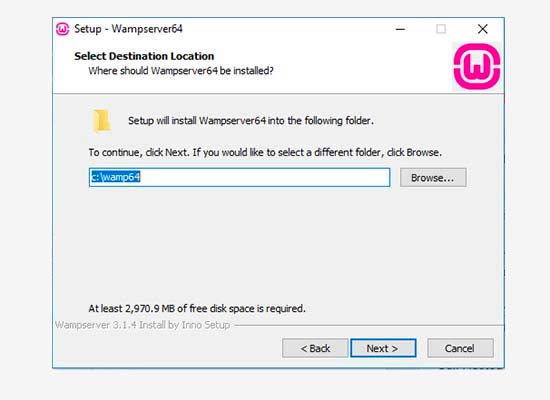
During the installation process, you lot need to ascertain the location for the web browser. By default, it volition exist Internet Explorer. You lot can alter that to Google Chrome or any other web browser past locating it in the Program Files of your estimator.
Once installed, yous can launch the WampServer to go along.
Step two. Setting Up a Database for Local WordPress Setup
Next thing you need to do is to create a blank MySQL database. On launching WAMP, you'll encounter a green WampServer icon at the lesser right corner of your screen along with other icons. Simply click on information technology and then click on phpMyAdmin (a web based application to manage MySQL databases).
Note: If the WampServer icon is red or xanthous, and then it means the services (Apache, MySQL, PHP) are not running. Yous need to showtime the services by clicking on the icon before setting upwards the database.
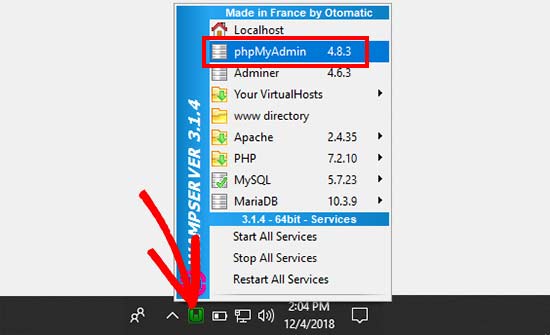
It will take you to the phpMyAdmin login screen on your web browser. Just enter the username: root and go out the password field blank. These are the default credentials to login into your localhost phpMyAdmin.
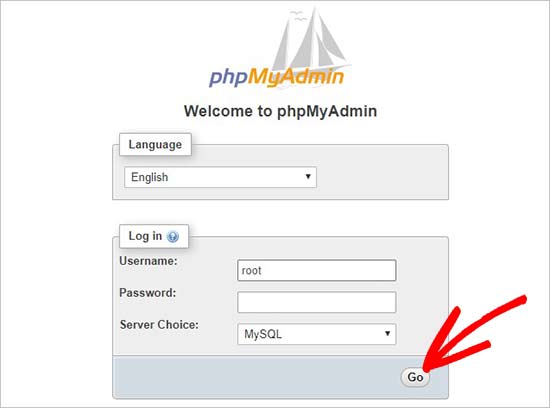
Click on the 'Get' button to continue.
In one case logged in, you demand to click on Databases in phpmMyAdmin to create a new database for WordPress. It volition ask you to choose a proper noun for your new database (nosotros named ours test_db). After that click on the 'Create' button.
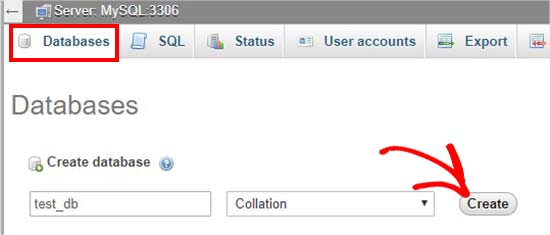
Your database is gear up which ways you can at present install WordPress on localhost.
Step 3. Installing WordPress on Windows Using WAMP
The next affair you need to do is download the latest version of WordPress from the WordPress.org website. It volition download as a zip file.

Yous need to extract the zip file and copy the 'wordpress' folder.
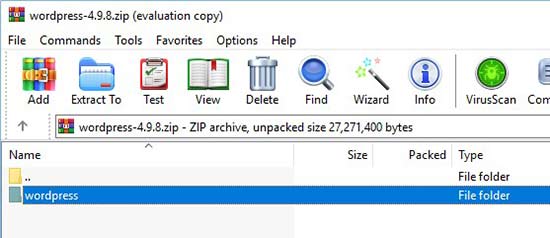
At present you need to navigate to the folder where you lot installed WAMP.
In this tutorial, nosotros installed WAMP in C:\wamp64, and so nosotros'll refer to that folder going frontwards. But go along in heed, it may be dissimilar for you depending on where you installed the program.
Paste the 'wordpress' binder into the C:\wamp64\www binder.
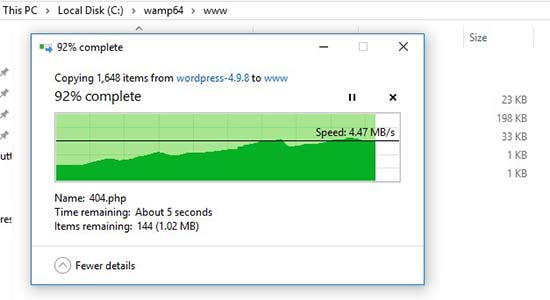
You tin can rename the 'wordpress' binder to anything you want, such as mysite, testsite, etc. This will exist the URL of your local WordPress site, and so be sure to choose something y'all'll retrieve easily.
For the sake of this tutorial, we renamed the folder from wordpress to mysite.
Next, you can open the spider web browser and get to http://localhost/mysite/
First, information technology'll ask you to select a language and and then evidence you the database setup data. Once you have read it carefully, go ahead and click on the 'Let'south go' button to continue.
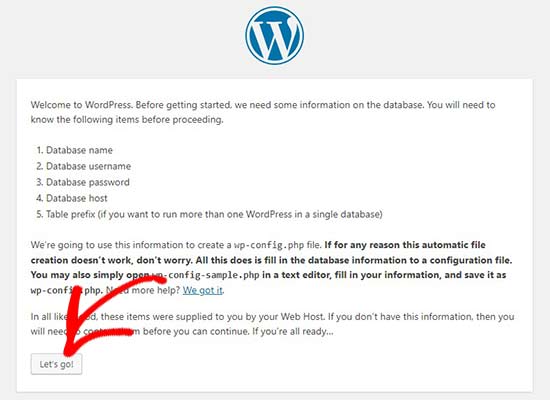
After that, you need to enter your database details similar database proper name, username, password, host, and table prefix.
The database proper noun volition exist the 1 that you entered in the previous footstep. In our case, nosotros called information technology 'test_db'. The username will be 'root', and you can leave the password field bare. You can too exit the database host and table prefix equally-is.
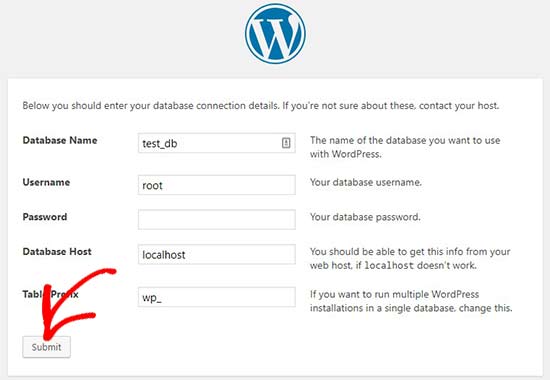
Next, click on the 'Submit' push button and WordPress will create a configuration file for you in the backend.
On the next screen, you will run into a success bulletin stating that WordPress is connected to your database, and you tin can proceed with the installation.
Go ahead and click on the 'Run the installation' button to proceed.
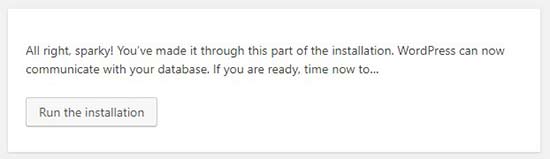
It will accept you to the welcome screen for WordPress. You lot demand to add a title for your new WordPress website, cull an admin username, enter a strong countersign, and provide an admin electronic mail address.
In one case you're ready, click on the 'Install WordPress' push button.
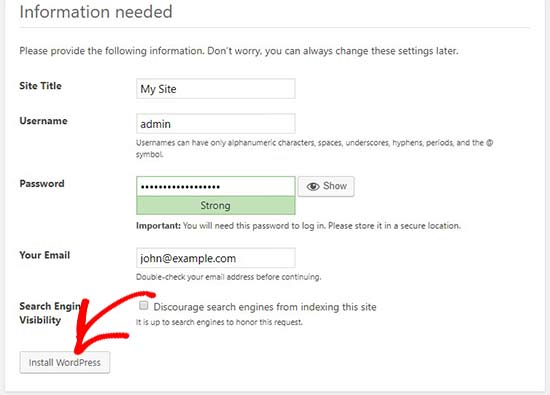
Later on the installation process is consummate, yous'll see a success message. In the background, WordPress has created new tables in your database and it's fix to use.
You can so go on to your WordPress dashboard by clicking on the 'Log In' button.
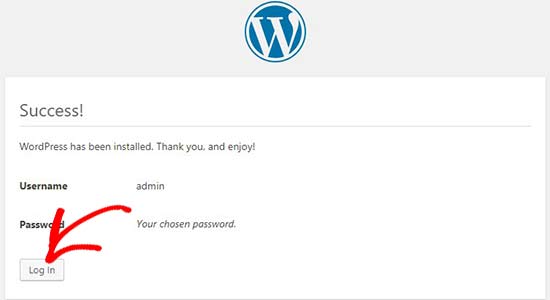
Congratulations, you lot have successfully installed WordPress on a Windows computer using WAMP.
Footstep four. Enabling Pretty Permalinks in WAMP
The new version of WordPress doesn't break your local site on changing the permalinks setting.
Even so if you even so see the 'page not institute' error on your pages after changing the permalinks from Settings » Permalinks in WordPress, and so only follow our guide on how to enable custom permalinks in WAMP.
Step 5. Troubleshooting WAMP Issues
WAMP is quite easy to use even for beginners. However, if yous are unable to go it running, and so the post-obit troubleshooting tips would help.
Fixing the WAMP Skype Conflict
If yous have Skype installed and running, then WampServer may not be able to piece of work properly due to a conflict with Skype. The disharmonize is acquired by both Apache and Skype using the same port lxxx. There is a simple set for this problem.
Open Skype and become to Tools » Options. This volition bring up a dialog box, from hither you need to click on Advanced then Connections.
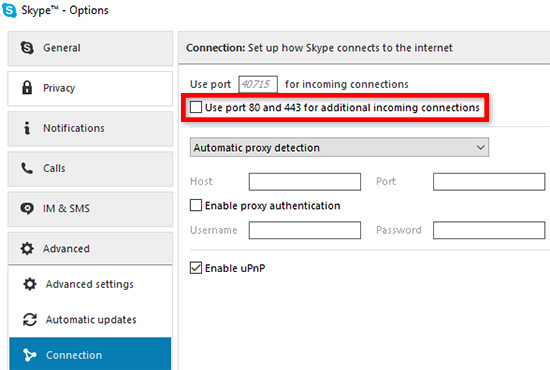
Uncheck the box that says Use port eighty and 443 as alternatives for incoming connections. Save options and restart Skype.
Install Visual C++ Redistributable
WAMP needs Visual C++ Redistributable for Visual Studio 2012 to run. If you don't have it installed on your reckoner, then yous can download and install it from the Microsoft website.
Bonus: Migrating from WAMP to Live
We've also written a carve up guide on how to move WordPress from WAMP local server to a live site. Hopefully, you'll find it helpful when y'all are ready to deploy your local site to production.
Having a local server environs is great for learning and testing purposes. But retrieve, if you desire to start a WordPress blog for other people to encounter, then you do not need to install WordPress on your estimator. You lot need to install WordPress on a WordPress hosting provider.
We hope this article helped you lot larn how to install WordPress on Windows using WAMP. You may also desire to see our guide on 18 most important things you demand to do later installing WordPress.
If you liked this commodity, then please subscribe to our YouTube Aqueduct for WordPress video tutorials. You tin can also find us on Twitter and Facebook.
Disclosure: Our content is reader-supported. This ways if you click on some of our links, then nosotros may earn a commission. Come across how WPBeginner is funded, why information technology matters, and how yous can support united states of america.
yeagerationestreen.blogspot.com
Source: https://www.wpbeginner.com/wp-tutorials/how-to-install-wordpress-on-your-windows-computer-using-wamp/
0 Response to "Can Upload Images in Wordpress on Localhost Wamp"
Postar um comentário